As you can see in the past I had done a few posts of how to consume API results in SSIS via script components, such as this post. But in Power BI, it might not be as easy as what we did in the script component, because there is no direct way to do a loop when reading paginated response.
Generally there are two types of paginated result set:
-- Good: A Json response contains an indicator to provide you with the information of the next page, it could be a link for the next page, or it could be a token for you to issue the next call, or it could be a total item count so you need to do a calculation of how many pages you need to go through. This is today's topic.
-- Cursed: A Json result set does not have pagination information, so you need to query next page every time until the the response gives us nothing.
So, let's prepare today's post here. To demonstrate the logic, I am using the v3 SET (/api/v3/lego/sets) API from rebrickable. The API itself is quite simple, but you need to create an account, then generate a API key from your account profile to call the API. It is a simple process so I won't cover it here.
After we obtain the API key, it is time to open the Power Query window in Power BI
From opened query window, select Web as the data source
In the pop up window, select Advanced option, and then input API endpoint and key value, as you can see below, I set page size to 100, and the initial page is 1.
Click the OK button and the query should run automatically and give you the result. As you can see the response is quite clear: it provides you total items in the result set, as well as the link you should use to visit the next page. In this example, I am going to use the "count" indicator to do the loop.
to return the result page by page. So firstly we open the query edit window by click Advanced Editor
Our query looks like screenshot captured below
In the query editor window, I transform the query into a function, nothing special, it simply accepts a page number and then return the Json response.
Here is the key part:
- We pull the total item count from the initial call
- Then we generate a list for page numbers
- For each list item, we call the ufnCallAPI function
And the result returned from the query:
(note: 100/page might be too small to issue the call, if it is too slow, you can try to change the page_size parameter to 1000 in the function definition, as well as the pageRange list boundary to {1..Number.RoundUp(totalItems/1000)} )
As you can see, though there is no loop function available in Power Query (at this stage), we can still retrieve paginated API responses by using provided paging indicator. In my next post, I will cover the topic of how to handle no indicator response in Power Query. Enjoy.





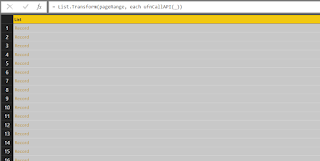
Nice information keep update with us Power BI Online Training
ReplyDeleteWill twitter api also work as same?
ReplyDeleteHello, in my case the values came repeated, could you help me?
ReplyDeleteI think Power BI is the best intelligence tool for creating dashboard and end users.There is always a utility for it in solving complex database operations.
ReplyDeletePowerbi Read Soap